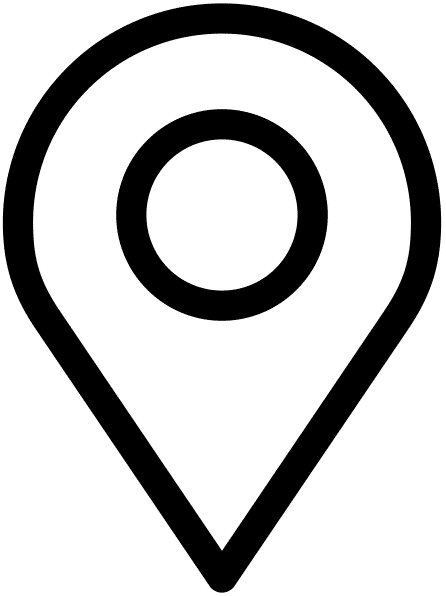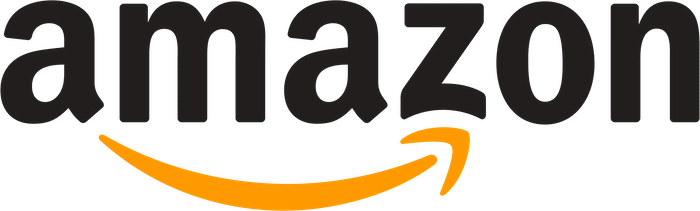Emergency WordPress Website Repair
I’ve seen it time and time again: you’ve just updated your WordPress plugins, don’t have a backup, and something is now broken. Or your site has been hacked, and the only thing you see is the white screen of death. And now you need emergency WordPress website repair. Look no further! I’m here to bring your WordPress site back to life, and get it up and running as fast as possible!
100% effectiveness guarantee: if I can’t fix your site, you don’t pay anything.
I’m online now
How it works
Emergency WordPress website repair 24/7/365.
Diagnose
Find the root cause of your WordPress website crash.
Analyze
A deep dive into your entire environment.
Repair
Fix the problem, and get the website back up.
Maintain
Lets make sure it doesn’t happen again.
Get your site back up and running
If you think you’ve been hacked, your website looks broken, or you can’t run updates without the white screen of death.
Audit
Deep inspection of your WordPress site, plugins, themes, and server to diagnose the problem.
Theme inspection
Plugin inspections
Server inspection
Comprehensive reporting
Clean
Repair for your website so you can start from a clean slate, and make sure it never goes down again.
Malware removal
Clean compromised files
Removal faulty plugins
Spam removal
Safeguard
Ensure your site never goes down again, with best-in-class security features, and real-time monitoring 24/7.
Hardened server configuration
DDoS protection
Login protection
Automatic updates
Update
Reset your theme, plugins, and WordPress core to the latest versions for improved security.
No loss of data
Utilize WordPress best practices
Standardize setup
Ensure this doesn’t happen again
Benefits of working together
Over the years, I’ve built and maintained over 500 WordPress websites, delivering solutions that have reached more than 200 million people worldwide. With deep WordPress expertise, I can quickly diagnose and resolve even the most complex issues—while offering proactive guidance to help prevent problems before they start.
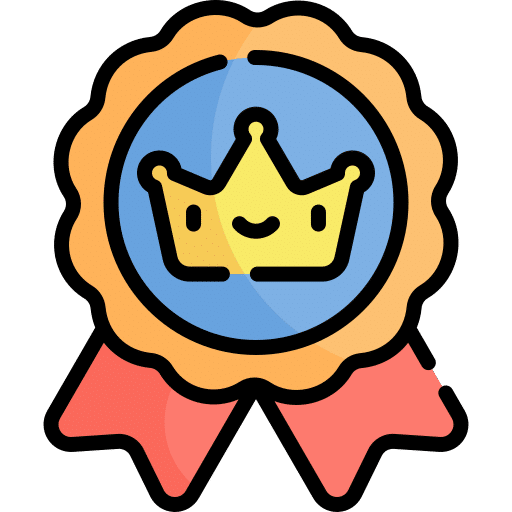
Premium Quality, Independent Pricing
I work directly with the clients who hire me — no project managers or middle layers. When you need something, you can reach me by text, email, or phone. I also integrate seamlessly with your internal tools like Asana, Jira, or Slack to collaborate as part of your team.
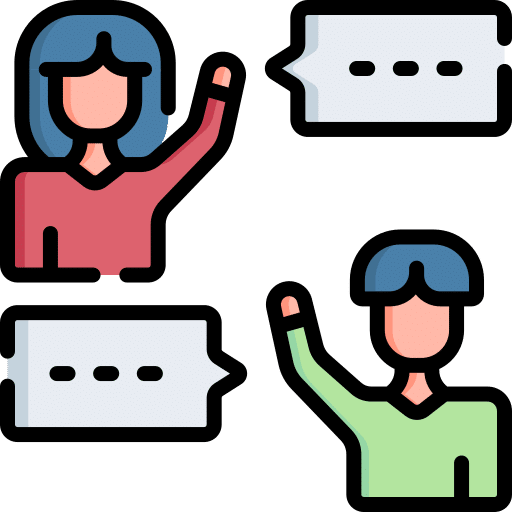
Simple, Straightforward Communication
Clean, high-quality code matters — but so do communication, timelines, and collaboration. I keep you in the loop with regular updates, join team meetings, and work within your existing tools to stay aligned every step of the way.
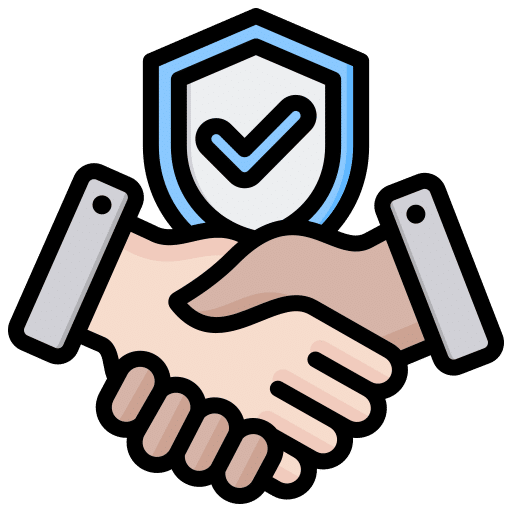
Knowledge You Can Trust, Personality You’ll Enjoy
Over the past 12 years, I’ve built a reputation as a trusted custom WordPress developer and analytics expert. My experience brings real value to the organizations I work with—but I always approach projects with an open mind and a no-ego attitude.
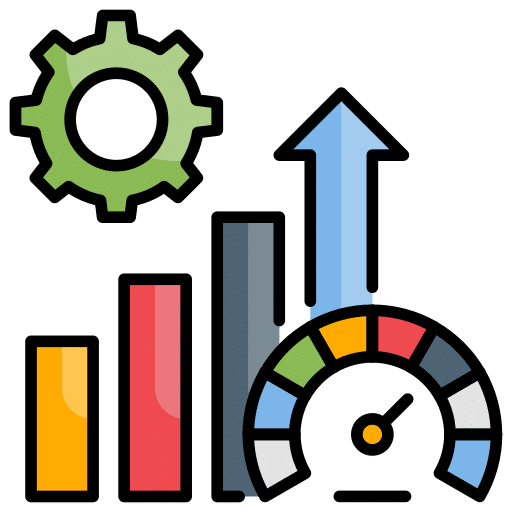
Minimal Plugins, Maximum Performance
Many WordPress sites suffer from plugin overload. Often, a client’s request can be handled with a few lines of clean code, but when a well-built plugin is the smarter choice, I use it. My approach is simple: use custom code only when it’s the best solution for the job.

We hired Kegan to build our entire website from the ground up — and he absolutely knocked it out of the park. From the initial concept through to launch, he was responsive, thoughtful, and deeply invested in making sure the site reflected our brand and business goals. Not only did they deliver a clean, modern, and intuitive design, but he also made sure the site was built for performance, SEO, and scalability. Every detail — from UX to backend functionality — was handled with care and expertise. He even put up with my multiple revisions :). Kegan took the time to understand our audience and offerings, and translated that into a site we’re incredibly proud to share with clients and prospects. If you’re looking for a web developer who’s skilled, reliable, and easy to work with, I can’t recommend Kegan highly enough!
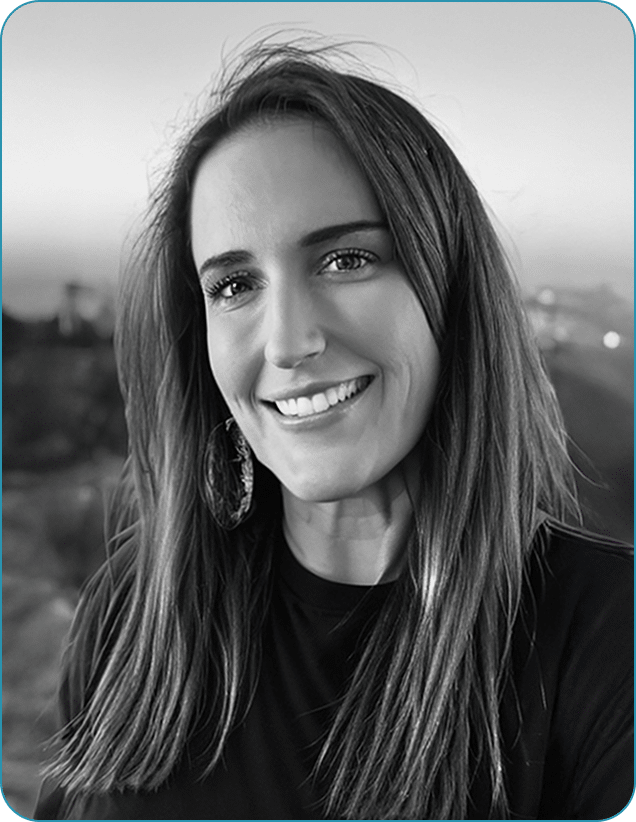
Melissa Turek
Chief Marketing Officer
Watershed Analytics
Featured WordPress development projects
These are some of my past client projects that feature WordPress development.
SAN FRANCISCO, CA
WordPress Development
Center for Human Insight
Built custom WordPress theme from in-house design team to allow for easy content creation and increased SEO.
Learn more about Center for Human Insight
5.0
PALO ALTO, CA

WordPress Development
Writable
Built custom WordPress theme from in-house design team to allow for easy content creation and increased SEO.
5.0
NEW YORK, NY
Web Design, WooCommerce Development
Renmac Access
Designed and built a subscription based web application for investors to receive daily updates based on membership level.
Learn more about Renmac Access
5.0
Emergency WordPress website repair frequently asked questions
People looking to get their WordPress website back up and running tend to ask the same key questions—and for good reason.
What hourly rate do freelancers charge for WordPress development?
Rates for WordPress freelancers vary widely based on location, experience, reliability, and demand. If you’re working with someone who delivers top-tier results, expect their rate to be higher than what you’ll find in a quick Google or ChatGPT search.
Here’s a general breakdown of common pricing tiers:
HIGH: $100–$200/hr
This tier includes highly experienced developers—often with backgrounds in computer science or full-stack web application development. They deliver work that exceeds agency quality, and they’re the people you hire when your website is mission-critical and can’t afford downtime.
MID: $50–$100/hr
These developers are solid and reliable, and a great fit for most businesses. They may not specialize in advanced, application-like functionality but are more than capable for standard sites and light customization work.
LOW: $10–$50/hr
Budget-friendly freelancers who often rely on plugins to meet functional needs. This can work short-term, but in the long run, it may lead to performance issues or limitations—especially if the site needs to scale or be maintained over time.
How much does custom WordPress design cost?
$500–$2,500 — Theme Setup & Light Customization
This is usually a freelancer installing and lightly tweaking a pre-made theme (like something from ThemeForest). If you’re a small business with basic, informational needs, this may be just fine.
But expect minimal revisions—these projects are quick, and most of the flexibility comes from you doing DIY updates post-launch.
$2,500–$7,500 — Semi-Custom via Small Agency or Studio
You’ll likely work with a small team using the same process and tools they use for every site. It’ll look solid, but you might notice patterns across their portfolio.
Be careful—these setups can lock you into rigid tool stacks that limit flexibility later.
$7,500–$15,000 — Custom Design & Theme Development
You’ll work with a freelancer or boutique agency who builds from scratch or near-scratch. Expect better quality and a more thoughtful approach.
That said, not all “custom themes” are built well. Look for someone who values clean, minimal code—that’ll save you headaches (and money) down the road.
$15,000–$50,000 — High-End Custom Solutions
At this level, you’re investing in tailored strategy, UX, and design. Projects often span several months and may include complex features or integrations.
This is also where well-organized freelancers or seasoned agencies shine. Just make sure you aren’t getting buried under layers of unnecessary tools.
$50,000–$250,000 — Big-Brand Agencies
This range covers enterprise-level work by top-tier design firms—the kind behind websites for recognizable brands and mid-to-large businesses.
If you need precision, polish, and full-service execution, this is where you go.
$250K+ — Elite Agencies for Global Brands
These are the firms that build sites for companies like Google or Fortune 100 brands. If that’s your world, you already know the level of quality (and budget) required.
Is WordPress still a modern, relevant platform?
Absolutely—WordPress remains a powerful and modern platform. It’s just as capable as any other system, but its true potential depends on the developer behind it.
One of WordPress’s biggest strengths is its flexibility—but that can also be a downside. It gives developers a lot of freedom, which is great if you know how to use the right tools for the job.
The challenge is, not everyone does. It’s easy to patch things together with plugins, but that approach can create long-term issues if you’re not careful. Working with someone who understands the full landscape of modern web development makes all the difference.
How does WordPress stack up against newer CMS platforms?
Newer CMS platforms can be tempting, but WordPress continues to lead with its flexibility, stability, and massive community. Its wide adoption means better support, constant improvements, and a huge ecosystem of tools—making it one of the most reliable and adaptable options available today.
Will WordPress keep up with future trends?
WordPress continues to evolve thanks to its massive community of skilled developers. Its flexibility—and the ability to build custom plugins and themes—makes it well-equipped to adapt to future web trends.
The key is working with the right people who know how to make smart, forward-thinking decisions in a platform that offers so many possibilities. With the right guidance, WordPress remains a powerful and future-ready choice.
Isn’t WordPress known for security issues and frequent hacks?
It’s true that you’ll hear about WordPress security issues more often than with other platforms—but that’s largely because it powers over 40% of the web. Its popularity makes it a bigger target, not a less secure system.
WordPress itself is secure when used properly. Most vulnerabilities come from poorly built or outdated plugins. Since every plugin adds thousands of lines of third-party code, it’s important to choose carefully and keep your site maintained. With the right development practices and security measures in place, WordPress can be just as secure as any other CMS.
How flexible is WordPress?
WordPress is easily the most flexible CMS available, thanks to its open-source foundation and massive library of plugins and themes. What really sets it apart is how freely it allows for custom development. Unlike many other platforms, WordPress doesn’t box you in—you can build completely custom solutions without hitting limitations. It’s the only CMS I know that gives you the freedom to add any code you need to solve virtually any problem.
Why choose WordPress over another CMS?
WordPress’s massive user base and developer community offer long-term stability and support. No matter how specific your needs are, you’ll always be able to find a skilled WordPress expert to help—something that’s not guaranteed with smaller or newer platforms.
It’s also widely trusted by major organizations, so you don’t have to worry about it going away anytime soon. And even in the unlikely event it were discontinued, its open-source nature means it could easily be forked and continued by the community, ensuring your site remains future-proof.
Is WordPress a cost-effective solution?
Yes, WordPress is a highly cost-effective option thanks to its open-source nature and vast plugin ecosystem. You get access to powerful features without ongoing license fees, which keeps costs lower than many other platforms.
And you’re not limited in functionality—WordPress offers endless customization backed by the largest open-source community in the world.
Is WordPress good for SEO?
WordPress offers strong SEO capabilities right out of the box, and with the right plugins—like Yoast SEO or Rank Math—it can be optimized to a very high level. Its flexibility also makes it great for publishing a wide variety of content, which is key for growing organic traffic.
While tools help, great SEO ultimately depends on the quality of your content. WordPress makes it easier to manage and optimize that content, but success comes from what you publish, not just how it’s configured.
Can WordPress easily scale?
WordPress is highly scalable and can support everything from small websites to large, enterprise-level platforms—if built with the right planning and infrastructure. It can integrate with external systems and scale as your business grows, making it a flexible choice for evolving needs.
Trusted by hundreds of brands for their WordPress development
Businesses of all types — law firms, marketing agencies, startups, consulting firms, SaaS & enterprise software, and others — trust me to create, build, and maintain their WordPress websites.

AAA
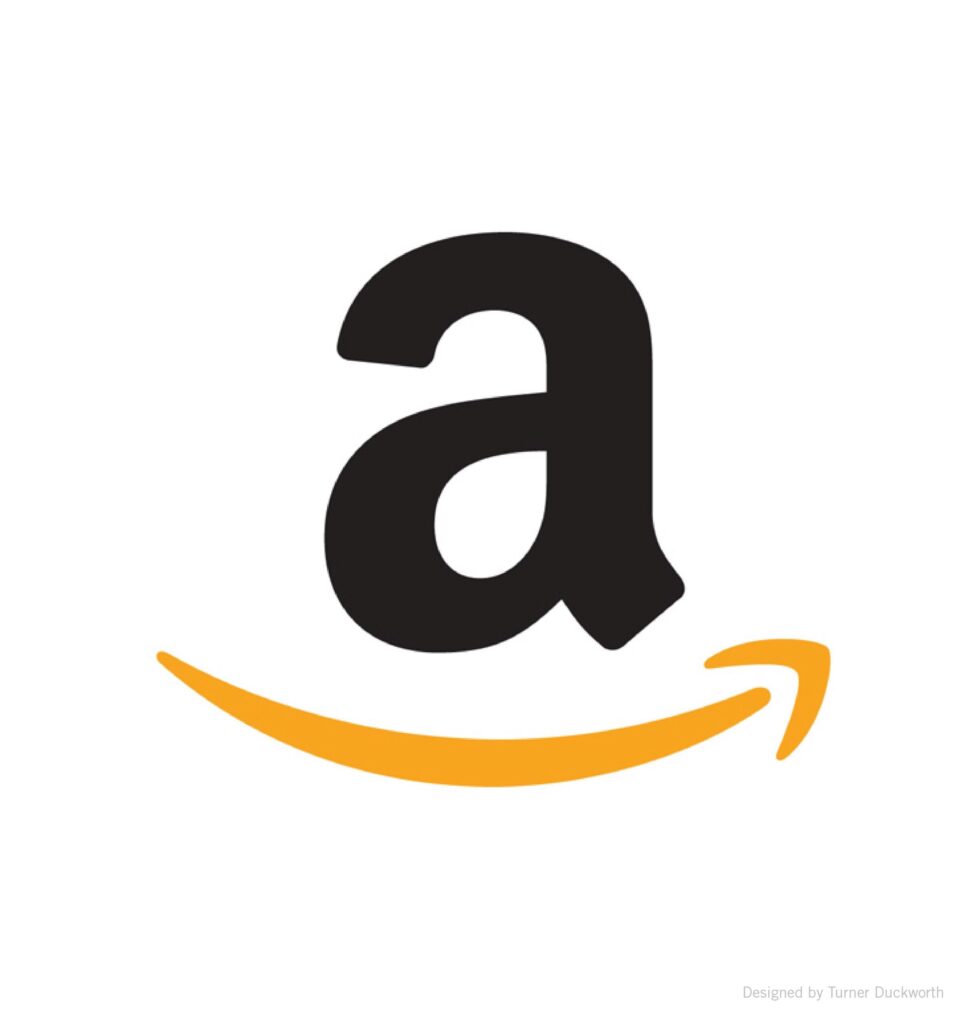
Amazon
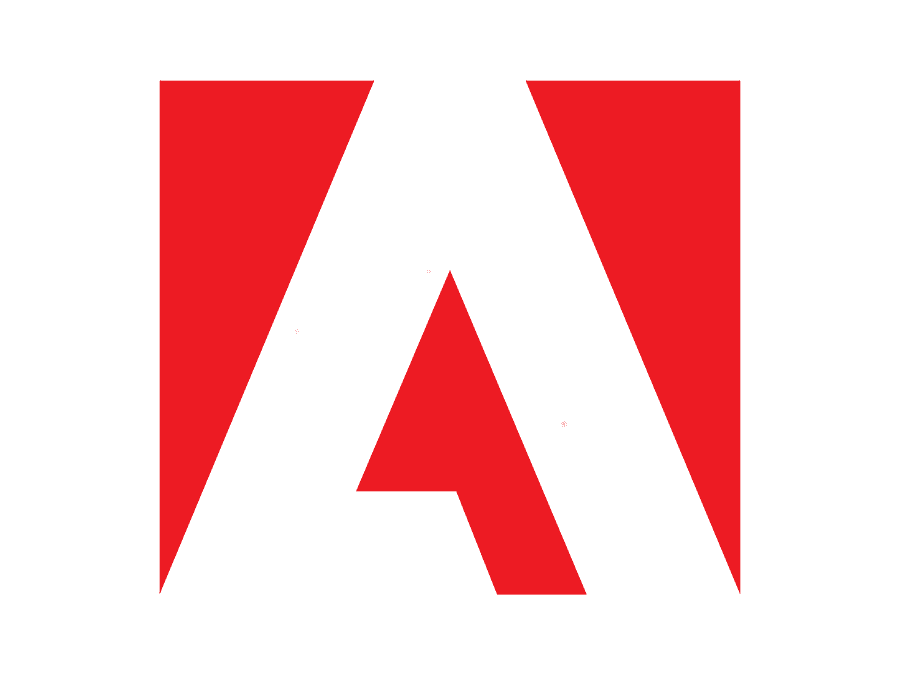
Adobe
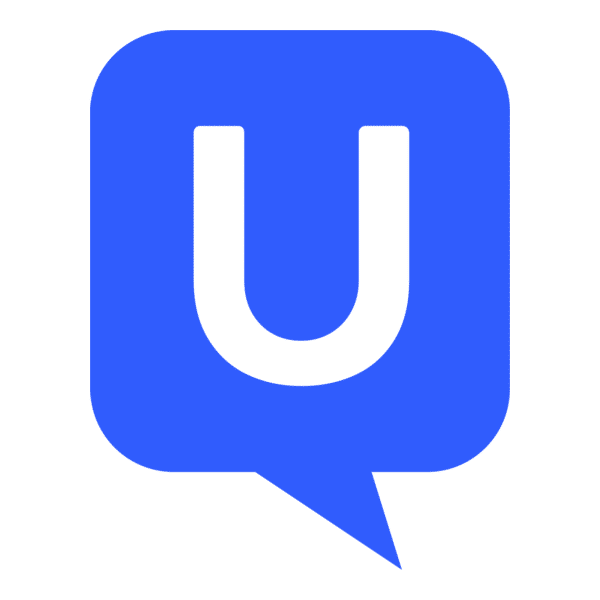
UserTesting

Pantera
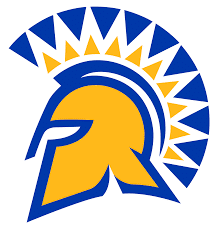
SJSU
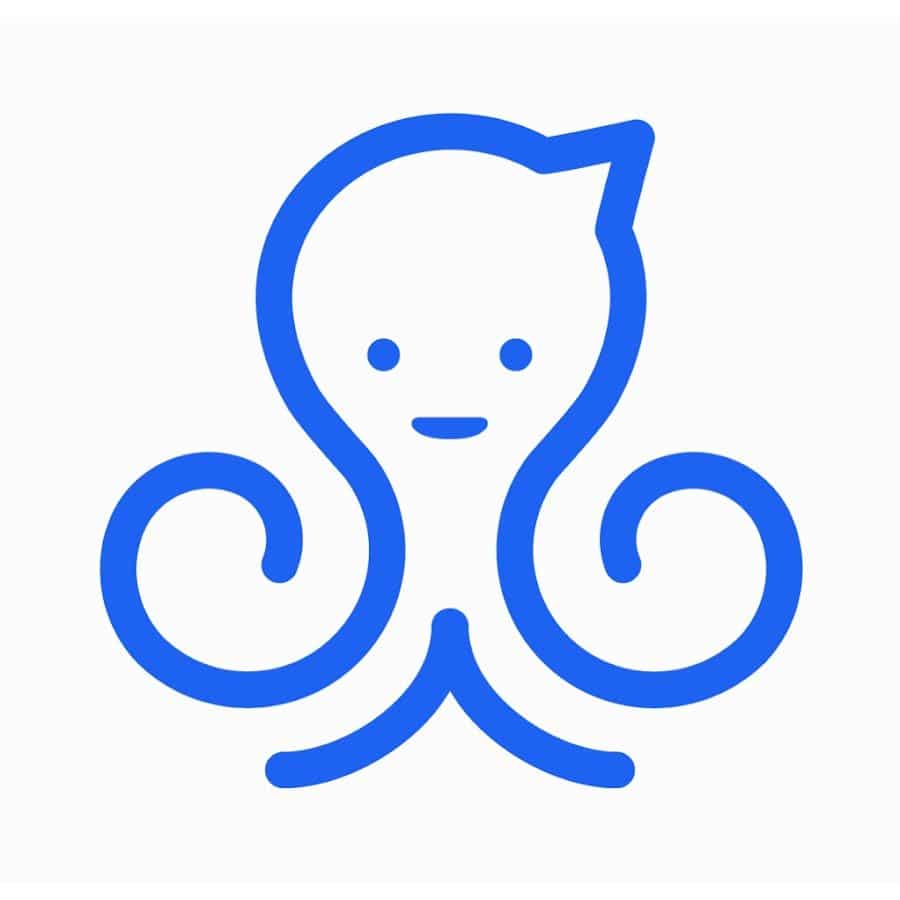
ManyChat
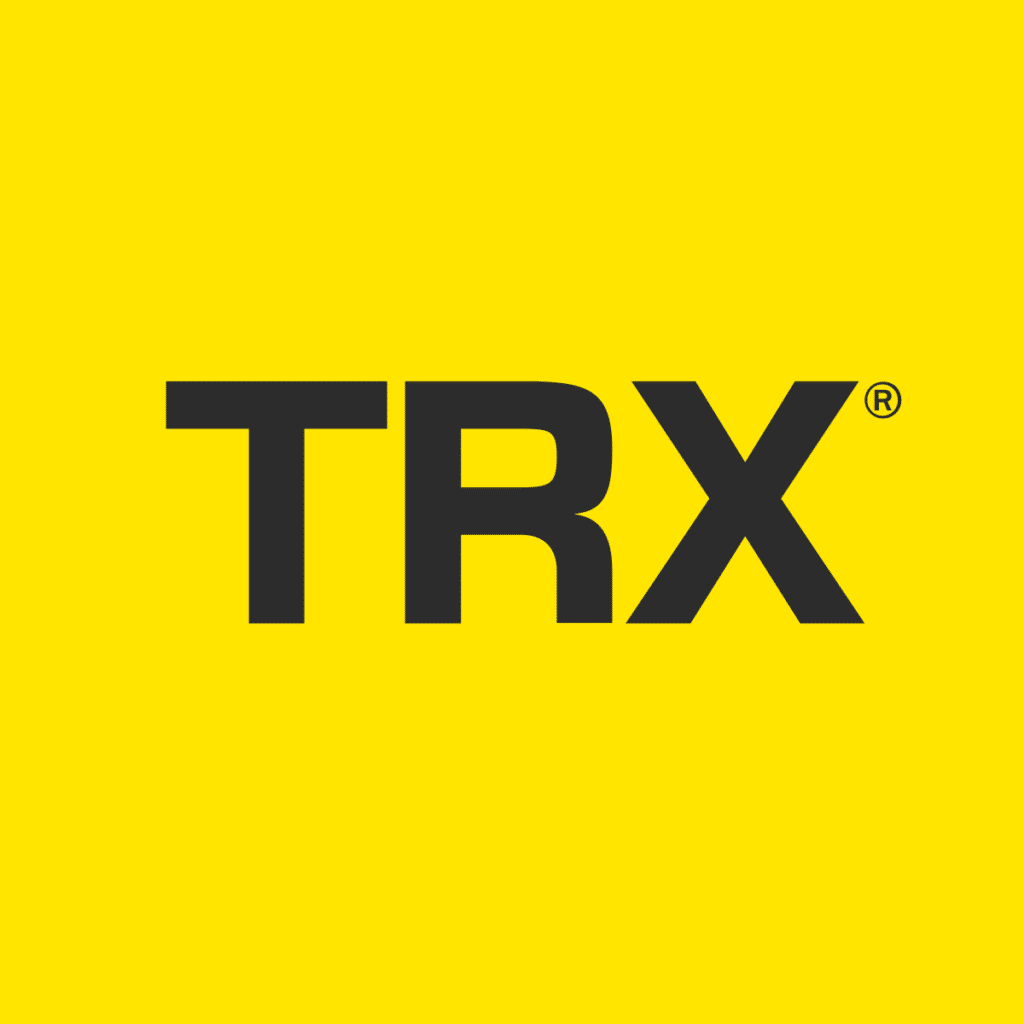
Randy Hetrick
Don’t take my word for it
Businesses of all sizes say I help them streamline internal operations, rank better on Google, save time with automations, and save money with expert-level WordPress development.
Kegan drove the setup, construction, hosting, and maintenance of our website, built around WordPress and third party plugins and templates that he modified and integrated. He also implemented design work done by our in-house design team.

Michael Mace
VP Marketing, User Testing
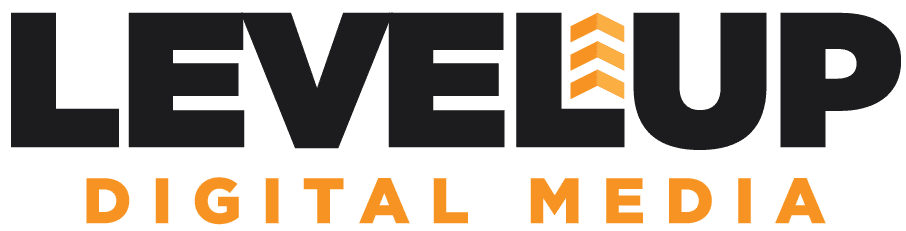
Kegan helped me visualize a site that works well for my business and showcases our video production work to clients. He is very talented, but also a genuine person who will listen to what you want and create it. We are proud to have people visit our website.
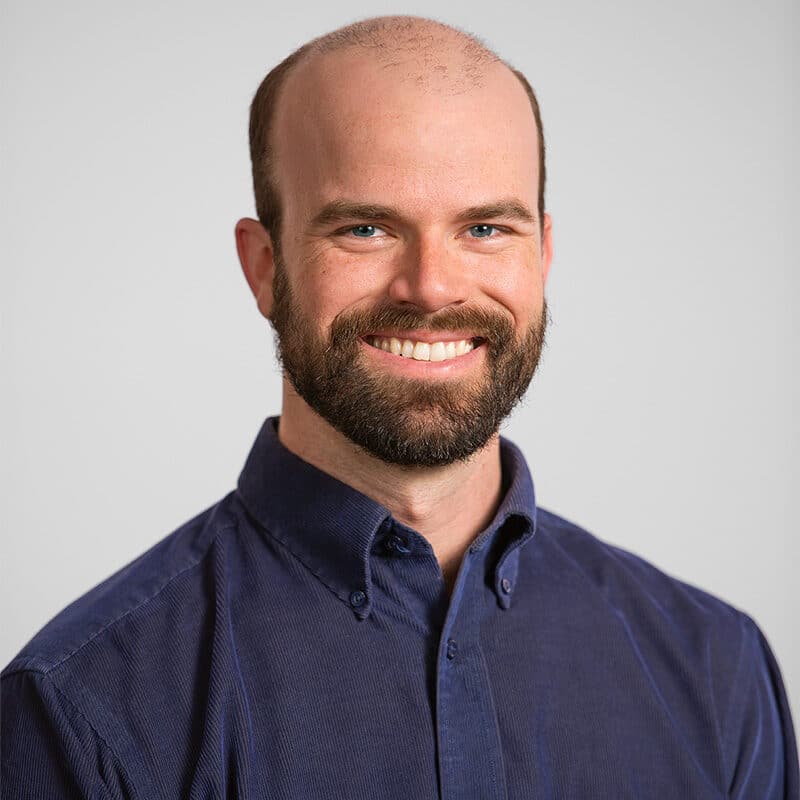
Josh McLawhorn
Founder, Level Up Digital Media