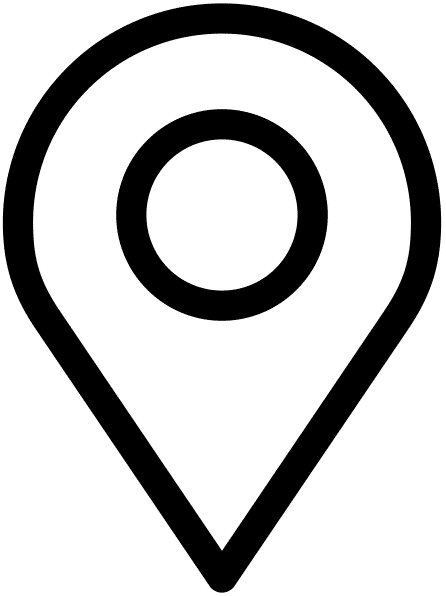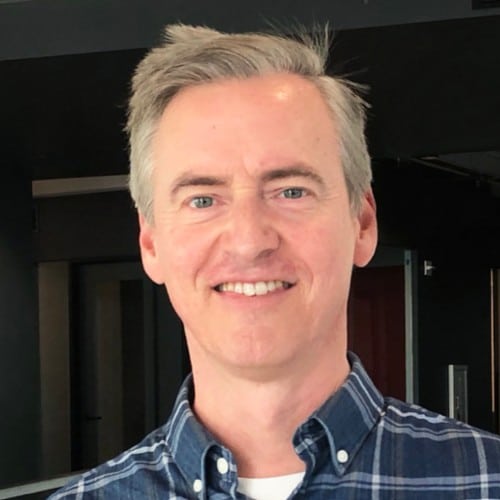Table of Contents
Introduction
In an age where attention spans are fleeting and first impressions are crucial, the visual appeal of your website plays a vital role in capturing and retaining your audience’s attention. One of the key elements that can make or break the user experience is the optimization of images on your WordPress website.
If not handled correctly, images can slow down your site’s performance, causing long loading times and potential abandonment. This is where image optimization comes into play – a technique that allows you to strike the perfect balance between visual aesthetics and website performance.
In this comprehensive guide, I will walk you through the essential steps and best practices on how to optimize images for WordPress.
We will explore various aspects of how to optimize images for WordPress, including the importance of resizing and compressing images, selecting the appropriate file formats, utilizing responsive design techniques, and leveraging plugins and tools specifically designed for WordPress.
By implementing these strategies, you’ll not only improve your site’s loading speed but also enhance the overall user experience, increase your search engine optimization, and even save storage space on your server.
I will provide you with step-by-step instructions, practical tips, and real-world examples, making it easy for you to follow along and apply the concepts to your own WordPress website.
Whether you’re a law firm, realtor, author, dentist, e-commerce store, or anyone who has a WordPress site and wants to create a visually captivating and high-performing website, this guide is your go-to resource for optimizing images.
So, let’s dive into the world of image optimization and learn how to optimize images for WordPress!
Understanding Image Optimization
Understanding Image File Formats: JPEG, PNG, and GIF
When it comes to image file formats, three main contenders dominate the web: JPEG, PNG, and GIF. Each format serves a specific purpose, and understanding their differences will help you make informed choices on how to optimize images for WordPress.
- JPEG (Joint Photographic Experts Group): Ideal for photographs and complex images, JPEG format employs lossy compression, reducing file size while maintaining decent image quality. It supports millions of colors and is widely compatible, making it the go-to format for most visual content.
- PNG (Portable Network Graphics): PNG format is best suited for images with transparent backgrounds or those requiring sharp details. It supports lossless compression, preserving image quality but resulting in larger file sizes. Use PNG for logos, icons, and graphics where transparency or high precision is crucial.
- GIF (Graphics Interchange Format): GIF format excels in animations and images with few colors. It supports transparency and can be animated, making it perfect for simple graphics, icons, and short loops. However, due to limited color support and compression techniques, GIFs tend to have larger file sizes.
Determining Image Dimensions and Resolution for Different Devices
It’s essential to optimize images for various screen sizes and resolutions. Consider the following factors to ensure a consistent visual experience across devices:
- Responsive Design: Implement responsive design principles, allowing your website to adapt and resize images dynamically based on the user’s device. Use CSS media queries and WordPress themes that support responsive layouts to provide a seamless experience on desktops, tablets, and smartphones.
- Image Dimensions: Determine the optimal dimensions for your images based on their intended placement on your website. Avoid using unnecessarily large images and scale them down to fit the available space. Strike a balance between image quality and file size by avoiding extreme scaling.
- Retina and HiDPI Displays: With the rise of high-resolution screens, such as Retina and HiDPI displays, consider providing higher resolution images to ensure crisp visuals on these devices. Utilize the
srcsetattribute or WordPress plugins that handle retina images to automatically serve appropriate versions.
Balancing Image Quality and File Size
Achieving the perfect balance between image quality and file size is a crucial aspect of image optimization. Follow these tips to maintain visual appeal while keeping loading times in check:
- Compression: Utilize image compression techniques to reduce file size without sacrificing too much quality. WordPress plugins like Smush or EWWW Image Optimizer can automatically compress images during upload or optimize existing ones.
- Quality Settings: Experiment with different quality settings when saving images. In JPEG format, adjusting the compression level can significantly impact file size while maintaining an acceptable level of visual fidelity. Find the sweet spot where image quality remains high, but file size is optimized.
- Lazy Loading: Implement lazy loading, a technique that defers the loading of off-screen images until the user scrolls to them. This optimizes initial page load times, as only the images visible to the user are loaded initially.
Choosing the Right Tools for Image Optimization
Popular Image Optimization Plugins for WordPress
There are a plethora of plugins specifically designed to optimize images for WordPress. Let’s take a look at some of the most popular options:
- Smush: Smush is a reliable and user-friendly plugin that automatically optimizes images upon upload. It compresses and resizes images without compromising quality, resulting in faster loading times. Smush also offers advanced features such as lazy loading, automatic resizing, and the ability to compress existing images in your media library.
- EWWW Image Optimizer: EWWW Image Optimizer is another powerful plugin that optimizes your images for better performance. It automatically compresses images upon upload and offers an option to optimize existing images. EWWW Image Optimizer supports various compression algorithms and can be customized based on your specific needs.
- ShortPixel: ShortPixel is a versatile image optimization plugin that offers both lossy and lossless compression options. It optimizes images automatically upon upload, and you can also optimize existing images in your media library. ShortPixel supports popular image formats and provides an easy-to-use interface for managing and monitoring your optimized images.
Online Image Compression Tools
In addition to WordPress plugins, several online image compression tools offer convenient ways to optimize images for WordPress before uploading them to your website. Here are some notable options:
- TinyPNG: TinyPNG is a popular online tool that compresses PNG and JPEG images without compromising quality. It uses smart compression techniques to reduce file sizes significantly while preserving the visual integrity of your images. Simply upload your images to the website, and TinyPNG will provide you with the optimized versions to download.
- Kraken.io: Kraken.io is a robust online image optimization platform that supports a wide range of image formats. It offers both lossless and intelligent lossy compression options, allowing you to find the right balance between file size and image quality. Kraken.io provides an intuitive interface and can handle bulk image compression as well.
- CompressJPEG and CompressPNG: These online tools specialize in compressing JPEG and PNG images, respectively. They offer straightforward interfaces where you can upload your images, and they will deliver optimized versions for download. CompressJPEG and CompressPNG prioritize simplicity and efficiency, making them suitable options for quick image compression tasks.
Optimizing Images Before Uploading to WordPress
Image Editing Software for Resizing and Cropping
Before uploading images to WordPress, it’s important to ensure they are appropriately sized and cropped. This helps reduce the file size and maintain a visually appealing appearance on the website. Several image editing software options are available, ranging from basic to advanced. Here are a few popular choices:
- Adobe Photoshop: A professional-grade software that offers a comprehensive range of tools for resizing, cropping, and enhancing images. It provides precise control over image dimensions, resolution, and quality. However, Photoshop can be quite expensive and has a steep learning curve.
- GIMP (GNU Image Manipulation Program): An open-source alternative to Photoshop that offers similar features. GIMP is free to use and has a supportive community, making it an excellent choice for users with a limited budget.
- Canva: A web-based design tool that simplifies image editing tasks. Canva provides pre-set templates, resizing options, and an intuitive interface, making it beginner-friendly.
Choose an image editing software based on your familiarity, budget, and the level of control you require for your image optimization needs.
Compressing Images Without Losing Quality
Large image file sizes can significantly impact website loading speed. Therefore, it is crucial to compress images without compromising visual quality. Here are some techniques to achieve optimal compression:
- Lossless Compression: Utilize image compression tools like TinyPNG, JPEGmini, or Kraken.io, which apply compression algorithms to reduce file sizes without sacrificing quality. These tools eliminate unnecessary metadata and optimize the color palette while retaining the visual integrity of the image.
- Image Format Selection: Consider the appropriate image format for each image. JPEG is ideal for photographs and complex images, while PNG is suitable for graphics and images with transparent backgrounds. Use WebP format for modern browsers that support it, as it offers superior compression.
- Resolution and Dimensions: Resize images to match the dimensions required by your website. Avoid using larger images than necessary and rely on CSS or HTML to scale them down if needed. This prevents unnecessary loading of high-resolution images on smaller devices.
By implementing these compression techniques, you can significantly reduce the file size of your images while maintaining their visual quality.
Renaming Image Files with Descriptive and SEO-Friendly Names
When uploading images to WordPress, it’s essential to give them meaningful file names. Here’s why:
- SEO Benefits: Search engines consider image file names when determining the relevance of images to a specific search query. Descriptive file names help search engines understand the image content, increasing the likelihood of appearing in relevant search results.
- Accessibility: Visually impaired users rely on screen readers to navigate websites. Providing descriptive file names improves accessibility by allowing screen readers to interpret and describe the images accurately.
To optimize your image file names:
- Use Descriptive Words: Rename image files with relevant keywords that describe the image content accurately. For example, instead of “IMG001.jpg,” use “beach-sunset.jpg” if the image depicts a sunset at the beach.
- Avoid Special Characters and Spaces: Use hyphens or underscores to separate words within the file name. This ensures compatibility across different operating systems and web platforms.
Installing and Configuring an Image Optimization Plugin
- Choose the Right Plugin: Begin by selecting an image compression plugin that suits your needs. Popular options include Smush, Imagify, and ShortPixel. These plugins simplify the optimization process and provide seamless integration with your WordPress site.
- Install the Plugin: Log in to your WordPress dashboard and navigate to the “Plugins” section. Click on “Add New” and search for your chosen image compression plugin. Once found, click “Install” and then “Activate” to enable the plugin.
- Plugin Configuration: After activation, most image optimization plugins have a dedicated settings page. Access this page and configure the plugin according to your preferences. You may be able to choose default compression levels, image dimensions, and optimization methods.
Setting Compression Levels and Other Optimization Options:
- Compression Levels: Image compression plugins often offer adjustable compression levels, allowing you to strike a balance between file size reduction and image quality. Higher compression levels yield smaller file sizes but may result in a slight loss of image clarity. Conversely, lower compression levels maintain better image quality but generate larger file sizes. Experiment with different settings to find the optimal balance.
- Resizing Options: Some plugins enable you to resize images automatically during the optimization process. This feature can be useful for setting maximum dimensions for uploaded images, ensuring they fit your website’s layout perfectly.
- Image Format Conversion: Another beneficial optimization option is the ability to convert images to more efficient file formats. For instance, plugins may convert PNG images with transparent backgrounds to JPEG, resulting in significant file size reduction without noticeable quality degradation.
- Lazy Loading: Many plugins offer the option to implement lazy loading, a technique that loads images only when they come into view on a user’s screen. This feature reduces initial page load times, particularly for content-heavy websites.
Bulk Optimization for Existing Images
Optimizing existing images is a crucial step in improving your website’s performance. Image compression plugins streamline this process through bulk optimization functionalities. Here’s how to get started:
- Backup Your Website: Before proceeding with bulk optimization, it is essential to create a backup of your website to ensure the safety of your image files.
- Select Images for Bulk Optimization: Within your chosen plugin’s settings, locate the bulk optimization feature. Typically, you can choose to optimize all images or select specific folders or image types.
- Initiate the Bulk Optimization Process: Once you’ve made your selections, trigger the bulk optimization process. The plugin will analyze each image, compress it, and replace the original file with the optimized version. Depending on the number of images, this process may take some time.
- Verify the Results: After the bulk optimization completes, take the time to browse through your website and ensure that the optimized images appear correctly. In rare cases, certain images may require manual optimization or adjustment.
Understanding Lazy Loading
Lazy loading is a technique used to delay the loading of non-critical resources, such as images, until they are needed. Traditionally, when a user visits a web page, all the images on the page are loaded simultaneously, contributing to longer loading times, especially on pages with numerous images. Lazy loading addresses this issue by loading images only when they are about to enter the user’s viewport, which is the visible area of the web page.
Benefits of Lazy Loading Images
- Improved Loading Speed: By loading only the images that are currently visible, lazy loading reduces the initial page load time, enhancing the user experience and decreasing bounce rates.
- Reduced Bandwidth Usage: Websites that load all images at once consume more bandwidth, which can be a concern for users with limited data plans. Lazy loading conserves bandwidth by loading images only when necessary.
- Enhanced User Engagement: When users experience quicker loading times, they are more likely to engage with your content and stay on your website for longer periods.
- Optimized SEO: Google and other search engines consider page speed as a ranking factor. Lazy loading contributes to faster loading times, potentially improving your website’s search engine rankings.
Implementing Lazy Loading in WordPress
Fortunately, incorporating lazy loading into your WordPress site is a straightforward process, thanks to a variety of plugins available. Let’s explore two popular plugins that can help you achieve this effortlessly:
- WP Rocket: WP Rocket is a premium caching and performance optimization plugin for WordPress. It includes lazy loading as one of its features. Once you’ve installed and activated WP Rocket, follow these steps:
- Go to the WP Rocket settings in your WordPress dashboard.
- Navigate to the ‘Media’ tab.
- Enable the ‘Enable for images’ option under ‘LazyLoad.’
- Smush – Lazy Load Images, Optimize & Compress Images: Smush is a user-friendly plugin that focuses on image optimization and lazy loading. To set up lazy loading using Smush:
- Install and activate the Smush plugin from the WordPress repository.
- Visit the ‘Smush’ settings from your WordPress dashboard.
- Go to the ‘Lazy Load’ tab and activate the ‘Enable for Images’ option.
Understanding CDN and Its Crucial Role in Image Optimization:
Content Delivery Network (CDN) is a network of geographically distributed servers that work together to deliver web content, including images, videos, stylesheets, and more. The primary role of a CDN is to reduce the physical distance between the user and the server, resulting in faster content delivery. When it comes to image optimization, CDNs play a pivotal role in the following ways:
- Faster Loading Times: CDNs store copies of your website’s images on servers located in various regions. When a user accesses your website, the CDN delivers images from the server closest to them, minimizing latency and significantly speeding up loading times.
- Bandwidth Savings: CDNs help offload traffic from your origin server by distributing the load across multiple servers. This reduces the strain on your server and conserves precious bandwidth.
- Optimized User Experience: With faster loading times, users experience quicker page loads, reduced bounce rates, and enhanced engagement, translating to a positive overall browsing experience.
Setting Up an Image CDN for WordPress:
Harnessing the power of a CDN for your WordPress images is a straightforward process. Let’s break it down into steps:
Step 1: Choose a CDN Provider: There are numerous CDN providers available, each with its own set of features and pricing plans. Some popular options include Cloudflare, KeyCDN, and StackPath. Choose one that aligns with your needs and budget.
Step 2: Sign Up and Configure Your CDN:
- Sign up for an account with your chosen CDN provider.
- Follow the provider’s instructions to add your website to the CDN network. This usually involves setting up a CNAME record pointing to the CDN’s server.
Step 3: Install a WordPress CDN Plugin: While you can manually configure your CDN settings in WordPress, using a plugin simplifies the process. For instance, the W3 Total Cache plugin allows easy integration with various CDNs.
Step 4: Configure the CDN Plugin:
- Install and activate the CDN plugin of your choice.
- Navigate to the plugin’s settings and locate the CDN configuration section.
- Enter the CDN URL provided by your CDN provider.
- Select the types of content you want to distribute via the CDN (images, stylesheets, scripts, etc.).
Step 5: Test and Optimize:
- Once the setup is complete, test your website to ensure that images and content are loading from the CDN.
- Regularly monitor your website’s performance to gauge the impact of the CDN on loading times and overall user experience.
Optimizing Alt Text and Image Titles
The Importance of Descriptive Alt Text for Accessibility and SEO
Alt text, short for “alternative text,” is a concise textual description that provides context for images on a webpage. Its primary purpose is to ensure that individuals with visual impairments, who use screen readers, can understand the content of the images. Beyond accessibility, alt text also plays a vital role in search engine optimization.
- Enhancing Accessibility: Alt text serves as the eyes of your website for those who cannot see images. Screen readers read out this text to visually impaired users, enabling them to comprehend the images’ content and context. Crafting descriptive alt text helps create a more inclusive and user-friendly browsing experience for all visitors.
- Boosting SEO: Search engines rely heavily on text to understand and index the content of your website. When images have relevant and descriptive alt text, search engines can better interpret their context. This, in turn, enhances your website’s SEO by making it more discoverable to users searching for related content.
Writing Effective Alt Text and Image Titles
- Be Descriptive: Provide a concise but comprehensive description of the image. Include essential details that convey the image’s purpose, content, and context.
- Be Clear and Precise: Avoid unnecessary jargon or ambiguous language. Keep the alt text concise while conveying the image’s essence.
- Keywords Matter: Integrate relevant keywords naturally into the alt text, but avoid keyword stuffing. The text should be coherent and readable.
- Context is Key: Consider the surrounding content and the image’s role within it. Make sure the alt text complements the overall narrative.
- Image Titles: Be Relevant: Image titles should be relevant to the content and convey the image’s purpose.
- Maintain Consistency: Ensure that the image title aligns with the alt text and the image’s context. Consistency enhances both user experience and SEO.
- Avoid Overloading Titles: Keep image titles concise and to the point. Avoid lengthy titles that might clutter the page.
Alt Text and Image Titles: Best Practices
- Avoid using generic phrases like “image” or “picture” as alt text.
- For decorative images that don’t convey information, use empty alt attributes
(alt="")to indicate they are purely decorative. - Avoid using alt text solely for SEO optimization; prioritize accessibility and user experience.
- Regularly review and update alt text and image titles as your content evolves.
Optimizing Thumbnails and Featured Images
Configuring Thumbnail Sizes in WordPress
What Are Thumbnails? Thumbnails are smaller versions of images that serve as previews for larger images. They’re commonly used in galleries, grids, and various lists of content. WordPress allows you to customize thumbnail sizes to suit your design needs.
1. Access Thumbnail Settings: In your WordPress dashboard, navigate to “Settings” and then select “Media.” Here, you’ll find options to configure the sizes of your thumbnails.
2. Adjust Thumbnail Dimensions:
- Thumbnail Width and Height: Specify the maximum dimensions you want for your thumbnails. Commonly, this ranges from 100 to 300 pixels.
- Crop Thumbnails: Choose whether to crop thumbnails to the exact dimensions you’ve set or to resize them proportionally.
3. Regenerate Thumbnails: After making changes to thumbnail sizes, it’s essential to regenerate your existing thumbnails to match the new dimensions. You can use plugins like “Regenerate Thumbnails” for this purpose.
Setting Featured Image Sizes for Different Sections
Featured images are the face of your content when shared on social media, in search results, and within your website’s layout. Optimizing them enhances visual consistency and user experience.
- Theme Customizer: Many WordPress themes allow you to set featured image sizes directly through the theme customizer. This way, you can tailor the appearance of your featured images according to your theme’s design.
- Use Custom CSS: For precise control over featured image sizes, you can use custom CSS to adjust dimensions for specific sections. This is especially useful when you want larger or smaller images in different parts of your site.
- Plugins for Customization: There are plugins available that enable more advanced customization of featured images. Plugins like “Simple Image Sizes” or “Customizer Featured Image Sizes” can grant you granular control over different image dimensions.
Pro Tips for Effective Thumbnail and Featured Image Optimization
- Consistency is Key: Maintain consistent thumbnail and featured image dimensions to ensure visual harmony throughout your website.
- Think Mobile: Optimize thumbnail and featured image sizes for mobile users, considering the smaller screens and potential bandwidth limitations.
- Test and Iterate: Regularly assess the performance and visual appeal of your thumbnail and featured image sizes. Adjust them if necessary to align with evolving design trends and user preferences.
Conclusion
Optimizing your images plays a huge role in your site speed, which can really effect your SEO.
With various plugins, and the techniques mentioned above, I hope I made it simple for you to optimize images for WordPress.